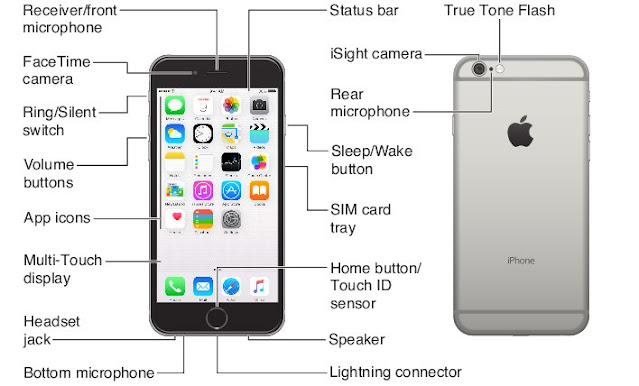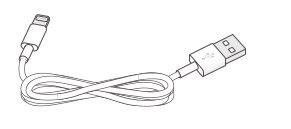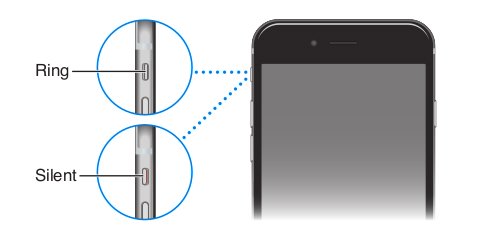iPhone Tips and Tricks
iPhone OverviewThis guide describes iOS 8.4:
- iPhone 6
- iPhone 6 Plus
- iPhone 5s
- iPhone 5C
- iPhone 5
- iPhone 4S
iPhone Tips and Tricks for Beginners
Your location, language, and carrier To find out what features are supported in your area see
iPhone Accessories
The following items are included with theApple Headset
Connecting Cable
Apple USB Power Adapter
SIM Eject Tool
Multi-Touch Screen
Some simple gestures - Tap, Drag, Swipe, and Pinch - all you need to use the
Most of the buttons you use with the
When you are not using an
Displaying for sleep saves battery, and prevents you from doing anything if you touch Screen. You can still get
In
On the previous
If you do not touch the screen for a minute or so, the
Go to
Turn on
Close the
Slider.
For added security, you may need a passcode to unlock the iPhone. Go to
And
Home Button
The Home button takes you to the Home screen and offers other convenient shortcuts. On Home screen, tap on any app to open it.
See apps you opened. Double-click the Home button when the
Use Siri or Voice Control. Press and hold the Home button.
On the
Fingerprint instead of using your passcode or Apple ID password to unlock or create iPhone
Shopping in the iTunes Store, App Store, and iBook Store.
if you have
Apple payments are made to shop in one store or from within the app.
Control the Volume
When you're on a phone or listening to songs, movies, or other media, the button Adjust the audio volume of the iPhone. Otherwise, buttons control the volume for the ringer, Alerts, and other sound effects.
Lock the ringer and alert volume. Go to
To limit the volume for music and video, go to
Use the Control Center to adjust the volume. When the
Swipe up from the bottom edge of the screen to open the application, Control Center.
You can either use the volume button to take a picture or record a video.
Ring/silent switch
Flip the ring / silent switch to insert the iPhone into ring mode or silent mode.
In-ring mode, the
Use do not disturb. You can also silence calls, alerts, and notifications using Do Not Disturb.
Swipe up from the bottom edge of the screen to open the Control Center,
Sim Card
If you have been given a SIM card to install, install it before installing the
How to Set Up iPhone
You can set up an
Set up iPhone:
The Setup Assistant passes through this process, which includes:
- Connecting to Wi-Fi networks
- Signing in with a free apple id or making (Required for many features including Icloud, FaceTime, iTunes Store, App Store, and more)
- Enter passcode
- Establishment of Icloud and Icloud Keychain
- Turn on Recommended Features like Location Services
- Adding a credit or debit card to the passbook for use with Apple Pay (iPhone 6 or iPhone 6 Plus)
- Activating the iPhone with your career
How to Connect to Wi-Fi on iPhone
It appears at the top of the screen, then you are connected to a Wi-Fi network. Whenever you return to the same place, the iPhone then reunites
Configure Wi-Fi:
- Select a network: Tap one of the listed networks, then enter the password if asked.
- Ask to join the network: On the Wi-Fi network when available, turn on Ask to Join Network. Otherwise, you should be manually involved in a network if the network you are already using is not available.
- Join a closed Wi-Fi network: Tap another, then enter the name of the closed network. You need to know the network name, security type, and password.
- Adjust settings for Wi-Fi networks: Tap next to the network. You can set up an HTTP proxy, define the static network settings, turn on the bootup, or renew the settings provided by the DHCP server.
- Forget a network: Tap next to the network you've already added, then forget this network.
Manage an AirPort network:
Connect to the Internet on iPhone
iPhone
When an app needs to use the Internet, then the
- Uses the most recently available Wi-Fi network
- Shows a list of Wi-Fi networks in range, and adds by using the one you've chosen
- Adds cellular data to the network if available
If you already have an Apple ID, then use it when you set up an iPhone for the first time, and whenever you need to sign in to use the Apple service. If you do not have an Apple ID already, you can create one whenever you ask to sign in. You only need an Apple ID for whatever you have to do with Apple.
For more information, see
What is iCloud in iPhone
iCloud offers free mail, contacts, calendars, and other features, which you can set up only by signing in to iCloud with your Apple ID, then make sure the features you want to use are turned on.
Set up iCloud. Go to
iCloud stores your photos and videos, documents, music, calendars, contacts, and more. The contents stored in iCloud are pushed wirelessly in the iCloud signed on your other iOS devices and computers with the same Apple ID.
iCloud is available on PC with iOS 5 or later on OS X Lion v10.7.5 or later on Mac computers and with Windows 4.0 (iCloud for Windows 7 or Windows 8). You can sign in to iCloud.com from any Mac or PC to access your iCloud information and features like Photos, Find My iPhone, Mail, Calendar, Contacts, iWork for iCloud, and more.
iCloud Features Include:
- Automatically purchase iTunes on all your devices installed with iCloud, or download the purchase of past iTunes music and TV shows for free: music, movies, TV shows, apps, and books. With the membership of iTunes Match, all your music, in which you are imported from CD or purchased somewhere other than iTunes Store, can also be stored in iCloud and played on demand. Download Previous App Store And iBooks Store for shopping free, anytime for iPhone
- Photo: Use iCloud Photo Library to store all your photos and videos in iCloud, and use them from any iOS 8.1 or later devices, Mac OS X Yosemite v10.10.3 or later and using the same Apple ID Access iCloud.com Use iCloud photo-sharing to share photos and videos with just those people, and let them add photos, videos, and comments.
- Family sharing: Six family members can share their shopping with the iTunes Store, App Store, and iBooks Store. Pay for a family purchase with a single credit card and consider the expenses of children from parents' devices right. Plus, share photos, a family calendar, and more.
- iCloud Drive: Securely store your presentations, spreadsheets, PDFs, images, and other documents in iCloud, and access them on your iPhone, iPad, iPod Touch, Mac, or PC. iCloud Drive is available on any iOS 8 or later device and OS X Yosemite v10.10.0 or later on any Mac. if
- You are using the old version of iOS
- Mail, Contacts, Calendar: Keep your mail, contacts, calendar, notes, and reminders on all your devices.
- Safari Tabs: View tabs you've opened on your other iOS devices and OS X computers. Browse the Web on page 64.
- Backup: When connecting to power and Wi-Fi, the iPhone automatically backs up from iCloud. The iCloud data and backups sent over the Internet are encrypted.
- Find my iPhone: Find your iPhone on a map, display a message, play a sound, lock the screen, temporarily suspend or remove your credit or debit card in the passbook used for Apple Pay or give your iPhone data to Remotely erase. Find My iPhone includes an activation lock, which
- Your Apple ID and password are required to close Find My iPhone or erase your device.
- Your Apple ID and Password are also required before you can reactivate your iPhone.
- Find My Friends: Share your location with those who are important to you. Download the free app from the App Store.
- iCloud Keychain: Keep your password and credit card information on all your named devices. You must have an iCloud account and sign in to iCloud to use Apple Pay.
How to Connect iPhone to Computer
By connecting your iPhone to your computer, you can sync content from your computer using iTunes
To use the iPhone with your computer, you need:
- An Internet connection to your computer (Broadband is recommended)
- A Mac or a PC with a USB 2.0 or 3.0 port, and one of the following operating systems:
- OS X version 10.6.8 or later
- Service Pack 3 or later Windows 8, Windows 7, Windows Vista, or Windows XP Home or Professional
Connect the iPhone to your computer:
Sync with iTunes
Syncing with iTunes copies the information from your computer to the iPhone and vice versa. You can sync by connecting the iPhone to your computer, or you can set iTunes to sync wirelessly with Wi-Fi. You can set iTunes to sync music, video, apps, photos, and more. To help synchronize the iPhone, open iTunes on your computer, choose Help> iTunes Help, then Sync your iPod, iPhone or iPad. iTunes is available at www.itunes.com/download/.
Set up Wireless Syncing:
If Wi-Fi sync is on, then when the iPhone is connected to a power source, both the iPhone and your computer are connected and connected to the same wireless network, and iTunes is open on your computer.
Tips for syncing with iTunes on your computer
Connect the iPhone to your computer, select it in iTunes, then set the options in the various pan.
- If the iPhone is not visible in iTunes, make sure that you are using the latest version of iTunes, check that the included cable is connected correctly, then try restarting your computer.
- In the summary page, you can set iTunes to automatically sync the iPhone when it is connected to your computer. When you attach the device, hold down Command and Option (Mac) or Shift and Control (PC) until you see the iPhone in the iTunes window, to temporarily stop syncing.
- In the summary pane, select "Encrypt iPhone Backup" if you want to encrypt the information stored on your computer when iTunes creates backups. Encrypted backups are indicated by a lock icon, and a password is required to restore the backup. If you do not select this option, other passwords (such as for mail accounts) are not included in the backup and if you use the backup to restore the iPhone, you will have to re-enter them.
- In the music pane, you can sync music using your playlists.
- In the Photo pane, you can sync photos and videos from a supported app or folder on your computer.
- If you use iCloud to store your contacts, calendars, and bookmarks, do not even sync them on the iPhone using iTunes.
- If you turn on the iCloud Photo Library, you can not use iTunes to sync photos and videos on the iPhone.
The iPhone works with Microsoft Exchange, and many most popular Internet-based emails, contacts and calendar services.
Install an account. Go to
If your company or organization supports it, you can add contacts using an LDAP or CardDAV account.
You can add calendars by using the CalDAV Calendar account, and you can subscribe to iCalendar (.ics) calendars or import them by mail.
For information about setting up a Microsoft Exchange account in a corporate environment,
Manage content on your iOS devices
You can transfer information and files between your iOS devices and computers using iCloud or iTunes.
iCloud stores your photos and videos, documents, music, calendars, contacts and more. All these other iOS devices and computers are pushed wirelessly, keeping everything up to date.
iTunes syncs music, videos, photos, and more between your computer and iPhone. When you sync, the changes you make on one device are copied to the other. You can also use iTunes to sync files and documents.
Depending on your requirements, you can use iCloud or iTunes or both. For example, you can use iCloud to automatically keep your contacts and calendars on all your devices, and iTunes can be used to sync music to your iPhone from your computer.
You can manually manage content from iTunes in the tool pane of the device. This lets you add songs and videos by selecting a song, video, or playlist from your iTunes library and then dragging it into your iPhone in iTunes. This is useful if there is the stuff that fits on your device in your iTunes Library.
Date and Time
Normally you have a date and time based on your location - take a look at the lock screen whether they are correct or not.
Determine whether the iPhone automatically updates the date and time. Go to Settings> General> Date and time, then turn the setting on or off automatically. If you set the iPhone to automatically update the time, it receives the right time on the cellular network and updates it for the time zone.
You are inside Some carriers do not support network time, so in some areas, the iPhone may not be able to automatically set the local time.
Manually set dates and times. Go to Settings> General> Date and Time
Set whether the iPhone shows a 24-hour time or 12-hour time. Go to Settings> General> Date and Time, then turn 24-hour time on or off. (24-hour time may not be available in all areas.)
Apple Watch
Use the Apple Watch app (not available in all areas) to learn more about apple watch, and to pair your Apple Watch with an iPhone. Simply tap on the Apple Watch app, and follow the onscreen instructions.
International Settings
Go to
Your iPhone Name
The name of your
Visit this user guide on iPhone
You can see the User guide in the iPhone user guide and iBook app on iPhone in iPhone. The user guide sees Safari Tap, then tap the iPhone User Guidebook. (If you do not see any bookmarks, go to help.apple.com/iphone/)
Tips for using iOS
If your company or organization supports it, you can add contacts using an LDAP or CardDAV account.
You can add calendars by using the CalDAV Calendar account, and you can subscribe to iCalendar (.ics) calendars or import them by mail.
For information about setting up a Microsoft Exchange account in a corporate environment,
Manage content on your iOS devices
You can transfer information and files between your iOS devices and computers using iCloud or iTunes.
iCloud stores your photos and videos, documents, music, calendars, contacts and more. All these other iOS devices and computers are pushed wirelessly, keeping everything up to date.
iTunes syncs music, videos, photos, and more between your computer and iPhone. When you sync, the changes you make on one device are copied to the other. You can also use iTunes to sync files and documents.
Depending on your requirements, you can use iCloud or iTunes or both. For example, you can use iCloud to automatically keep your contacts and calendars on all your devices, and iTunes can be used to sync music to your iPhone from your computer.
You can manually manage content from iTunes in the tool pane of the device. This lets you add songs and videos by selecting a song, video, or playlist from your iTunes library and then dragging it into your iPhone in iTunes. This is useful if there is the stuff that fits on your device in your iTunes Library.
Date and Time
Normally you have a date and time based on your location - take a look at the lock screen whether they are correct or not.
Determine whether the iPhone automatically updates the date and time. Go to Settings> General> Date and time, then turn the setting on or off automatically. If you set the iPhone to automatically update the time, it receives the right time on the cellular network and updates it for the time zone.
You are inside Some carriers do not support network time, so in some areas, the iPhone may not be able to automatically set the local time.
Manually set dates and times. Go to Settings> General> Date and Time
Set whether the iPhone shows a 24-hour time or 12-hour time. Go to Settings> General> Date and Time, then turn 24-hour time on or off. (24-hour time may not be available in all areas.)
Apple Watch
Use the Apple Watch app (not available in all areas) to learn more about apple watch, and to pair your Apple Watch with an iPhone. Simply tap on the Apple Watch app, and follow the onscreen instructions.
International Settings
Go to
- Language for iPhone
- Preferred language order for apps and websites
- region format
- Calendar formats
- Advanced settings for date, time and numbers
Your iPhone Name
The name of your
Visit this user guide on iPhone
You can see the User guide in the iPhone user guide and iBook app on iPhone in iPhone. The user guide sees Safari Tap, then tap the iPhone User Guidebook. (If you do not see any bookmarks, go to help.apple.com/iphone/)
- Add an icon for the User Guide on Home Screen: Tap, then tap Add to Home Screen.
- See User Guide in a Different Language: Tap Change Language at the bottom of the home page.
Tips for using iOS
- The Tips app helps you get the most from the iPhone.
- Get tips. Open the Tips app. New tips are added weekly.
- Notify when new suggestions arrive. Go to